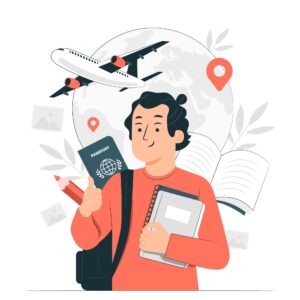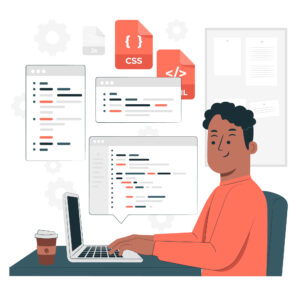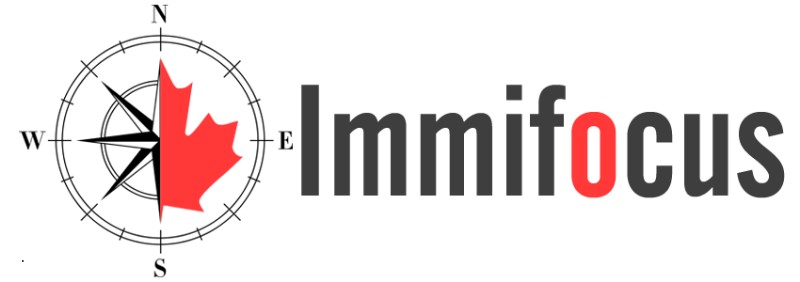How to create new immigration pathways #
Login into your WordPress Dashboard with your username and password to login in.
Go to -> wp-admin -> Pathways ->Click on Add New
Pathways Set up
Step-01

Step-02

Step-03
Fill in following details to create a new Immigration Pathway,
- Add title -eg. BCNP – Health Authority

- Add Media -By clicking on Add media button and browse for images, audio and video files as follows,


- You can use visual and Text option to add content as follows,

- Text option is using the Html coding reference to add information and please refer following link related to basic html coding –https://www.w3schools.com/tags/ref_byfunc.asp

- Next go to Pathway categories section and select from existing Pathway categories based on the immigration pathway type. By default All Pathway categories are listed and you can filter for All or most used pathway categories as follows,
Pathway Category Set up
- Also can add new pathway category by clicking on Add New Pathway Category link which need to be linked to Parent Pathway Category as follows,

- Alternatively Pathway categories can be created as follows going into Pathways -> Pathway Categories

- Enter New Pathway Category name
- Slug

- Select and link Parent Pathway Category from the drop down list as follows to create a hierarchy,

- Enter Description
- Upload/Add image
- Click Add New Pathway Category to create new pathway category

Pathway Filler set up
- Fill in Pathway Filler details as follows,

- Select Federal/Province/Territory from the drop down list as follows,

- Select Specific Categories to PR from the dropdown list as follows,

- Fill in following details specifying Yes/No or selection option.

- Select the pathway status from the following dropdown list whether it’s Active, Suspended or Closed.

Business/ Entrepreneur Eligibility Requirements Set up

- Fill in following fields using visual or text methods and populate the content for below listed sections.
- Age
- Education
- Language
- Work/Business Experience
- be_Work Permit
- Net Worth
- Business Plan
- Business Investment
- Business Establishment
- Job Creation
- Active Management
- Community Support / referral Letter or Letter of recommendation from a Designated Agency
- Additional requirements if purchasing an existing business
- Addition requirements for Business
- Third Party Investors
- Intention to live in province
- Reside and residing
- Canadian and the Province legal requirements
- Accompanying members/ Accountability
- Relative in Province
- Application Period
- Application Period-Summarize details
- Application Fee
- Application Fee-Summarize details
- Submission of Application Procedure
- Ineligibility
- Link to portal to submit application (If applicable)
- Points System
- Maximum points required
- Maximum points required-Summarize details
- IRCC Application Fees
- IRCC Application Fees-Summarize details
Skilled Migration Eligibility Requirements Set up

- Fill on following Skilled Migration Eligibility Requirements using Visual or Text options.
- Requirements to qualify for EE
- Age
- Comprehensive Ranking score
- Eligible NOC TEER Categories
- In-Demand Jobs (if applicable)
- Education in Canada (if applicable)
- Education Outside Canada
- Language
- Work Experience
- Job Offer
- Work Permit / Temporary permits
- Wage or Salary
- Employer or Other Official Letter
- List of Designated Employers
- Employer Eligibility
- Adaptability / Accompanying members
- Relatives in Province
- Residency in Province
- Residing at time of Application
- Intention to live in Province
- Legal Status in Canada (if applicable)
- Additional Requirements
- Funds
- IRCC Processing Time
- IRCC Application Fees
- Submission of Application
- Ineligibility
- Link to portal to register or submit application (If applicable)
- Points Grid
- Min. Points to Eligibility
Once all the data is entered Immigration Pathway could be published as follows,

Please note draft will be saved, where updates can be done later on loading the draft going into following path, All Pathways-> Draft.
Step-01


All pathways created will be listed here by default All will be filtered and there are following statuses,
- All
- Mine
- Published
- Drafts
- Pending
- Trash
- English
- French
- All lanuguages
Following bulk update options available for multiple updates and following search box to search immigration pathways entering keywords.

Step-02

Select the Template (Eg. Immigration Pathway Post) and Click on Publish to Save the immigration pathway and this will go to approval pending status which need to be approved.

Language related settings can be selected from the language set up and English and French versions are supported.

How to create EE invitations #
Go to -> wp-admin -> EE Invitations ->Click on Add New
How to edit Menus #
Login to your WordPress Dashboard with your username and password to login in.
Navigate to the Menu Editor as follows,
Go to -> wp-admin -> Appearance -> Menus -> Edit Menus
Select the Menu to Edit- If you have multiple menus, choose the one you want to edit from the dropdown menu at the top of the page and click “Select.”

Edit Menu Items
Add Items– On the left side, you’ll see a panel with different options such as Pages, Posts, Custom Links, and Categories. You can expand these options to view the available items. Check the boxes next to the items you want to add to the menu, then click “Add to Menu.”

Remove Items-To remove items from the menu, simply click on the dropdown arrow next to the item, and then click “Remove.”

Reorder Items– Drag and drop menu items to rearrange their order. Simply click and hold on an item, then drag it to the desired position within the menu.
Assign the Menus to a Location- This will allow you to assign menu to a theme location. Go to Manage locations tab and select the desired Menu from the drop-down menu and select the required menu and Save Changes.

Customize Menu Items-Click on the arrow next to a menu item to reveal additional options such as Navigation Label, Title Attribute, and CSS Classes to customize these settings as needed. click the “Save Menu” button bottom to save your changes.
How to create new Menu #
Go to -> wp-admin -> Appearance -> Menus -> Create a new menu as follows,

Fill in following details to create a new Menu,
- Menu name-Eg. Frequently Ask Questions
- Select Language -Eg.English/French
Select Menu settings as follows,
- Auto add pages-Automatically add new top-level pages to this menu
- Display location- Select location from following,
- Primary Navigation
- Account Navigation (Currently set to: My Account)
- Contact Details Navigation (Currently set to: top contact)
- Social Media Links (Currently set to: Social Media)
- Legal Page Links (Currently set to: Legal Menu)
Click on Create Menu as follows,

New menu will be shown as follows and menu settings could be updated from below screen and once completed, click on Save Menu.

How to add Widgets and Sidebars #
Sidebars and Widgets can be set up as follows in WP Admin Dashboard->Appearance->Widgets.

How to View Available Widgets:
- On the Widgets screen, you’ll see two main sections: Available Widgets and Widget Areas (usually your sidebar, footer, etc.).
- The “Available Widgets” section lists all the widgets that are currently available for use. These are the default widgets provided by WordPress as well as any additional widgets added by theme.

How to Expand Widget Areas:
- You can expand the widget areas (such as sidebar, footer, etc.) by clicking on the arrow icon or the name of the widget area. This will reveal the widgets currently added to that specific area.

How to create Mega Menu #
Mega Menus can be set up as follows going into WP Admin Dashboard->Mega Menu->Menu Locations,

Click on Add another menu location to enable Max Mega Menu and define the behavior of each menu location

Add Menu Location
Give the location a name that describes where the menu will be displayed on your site.

Assign a menu
Select a menu to be assigned to this location. This can be changed later using the Appearance->
Menus->Manage Location page.

Click on Add menu location to add the menu to location page.
How to Add new EE Invitations #
Go to -> wp-admin -> EE Invitations ->Click on Add New as follows,

- Add a title for a new EE invitation (Eg. March 26, 2024 Invitation Summary)
- Add media (Eg. Paragraph-Description)
- Enable/Disable LiteSpeed Options
- Disable Cache
- Disable Image Lazyload
- Disable VPI
- Viewport Images
- Viewport Images – Mobile
- Featured image- Set featured image
- Add EE Invitation details -> EE Invitations
- Invitation Date
- Number & Date
- Occupation
- Number of Invitations Issued
- CRS score
- Rank Requirement
- Tie-breaking rule
- Programs
This will be saved as a draft and click update to save changes made.
How to set up/change site language #
Go to -> Settings -> General from WordPress Dashboard as follows,

Go to Site language and select the desired language and Save Changes, by default language is set to English (United States)